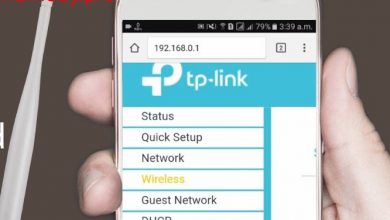تحميل برنامج ربط كاميرات المراقبة بالكمبيوتر | افضل برنامج
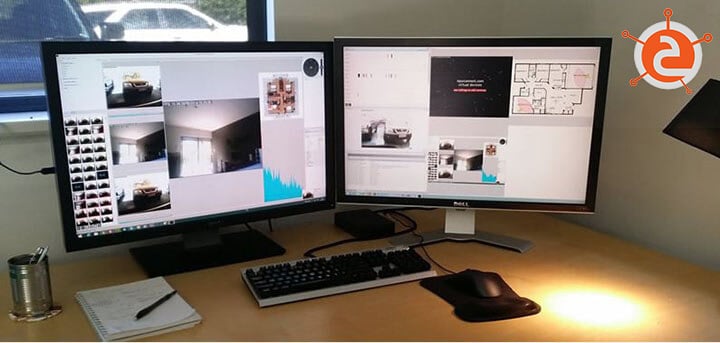
كيفية توصيل كاميرا IP بجهاز الكمبيوتر الخاص بك أو بشاشة الكمبيوتر بواسطة برنامج ربط كاميرات المراقبة بالكمبيوتر؟ إذا كنت قد حصلت على كاميرات IP لفيديو الأمان الخاص بك في المنزل ولم تكن تخطط لـ NVR فقد تواجه مشاكل حول كيفية توصيل كاميرا IP مباشرة بجهاز الكمبيوتر (بدون أجهزة توجيه، بدون إنترنت، بدون DVR أو بدون جهاز استقبال) . هذا لا يعني أنك أحمق، لكنك لست مجرد رجل تقني أو ليس لديك خبرة في هذا النوع من الأشياء.
من الحكمة توصيل كاميرات IP الأمنية بجهاز كمبيوتر (أو شاشة كمبيوتر) للمراقبة والتسجيل على مدار الساعة طوال أيام الأسبوع. يمكنك باستخدام الإنترنت أو بدونه توصيل كاميرات المراقبة الداخلية أو الخارجية بجهاز الكمبيوتر الشخصي أو جهاز Mac باستخدام أفضل 5 حلول.
يسعدنا أن نذكر: قم بتثبيت كاميرات المراقبة في المواضع الصحيحة أولا.
ربط كاميرات المراقبة باستخدام برنامج ربط كاميرات المراقبة بالكمبيوتر:
ستوجهك هذه الطريقة لتوصيل كاميرا لاسلكية أو كاميرا PoE IP بجهاز الكمبيوتر (في Windows 10 و Windows 8.1 و Windows 8 و Windows 7 و Windows XP و Windows Vista) ، وجهاز Mac (في نظام التشغيل Mac OS X 10.13 و 10.12 و 10.11 ، 10.10 ، 10.9 ، إلخ.).
ملاحظة مهمة: قد لا تنطبق الطرق الموصى بها أدناه على كاميرات الأمان التي تعمل بالبطارية والتي تتطلب الإعداد الأولي على هواتفك.
توصيل كاميرا WiFi أو PoE مباشرة بجهاز الكمبيوتر / جهاز Mac (بدون الإنترنت):
توضح الخطوات أدناه بالتفصيل كيفية توصيل كاميرا IP الأمنية الخاصة بك مباشرة بجهاز الكمبيوتر / جهاز Mac بدون NVR أو DVR و بدون شبكة موجه وبدون WiFi وبدون أي رسوم أو تكوين معقد.
المتطلبات:
- كاميرا WiFi أو PoE.
- محول طاقة الكاميرا.
- جهاز الكمبيوتر الخاص بك.
- كابل شبكة.
الخطوة 1. شحن كاميرا الأمان:
استخدم محول الطاقة لتوصيل الكاميرا وشحنها. عادة عند شراء كاميرا WiFi IP فإنها تأتي مع محول طاقة. بالنسبة لكاميرا PoE اسأل المورد واشتر واحدا مناسبا للكاميرا.
الخطوة الثانية. استخدم كبل الشبكة للاتصال بالكاميرا والكمبيوتر:
عادة ما يكون هناك كبل 2 في 1 أو 3 في 1 متصل بالكاميرا. ابحث عن موصل الشبكة من هذا الكبل واستخدم كبل الشبكة للاتصال به. ثم قم بتوصيل الطرف الآخر من كبل الشبكة بالكمبيوتر.
إذا كان جهاز الكمبيوتر الخاص بك يحتوي على شبكة بالفعل فقم بتعطيلها – تأكد من أن جهاز الكمبيوتر الخاص بك غير متصل بالإنترنت.
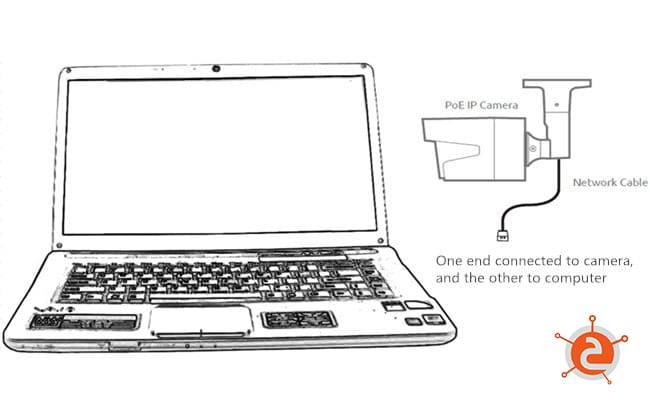
الخطوة الثالثة. امسح واكتشف عنوان IP الخاص بكاميرا الأمان على الكمبيوتر:
الآن يتم توصيل كاميرا الأمان بجهاز الكمبيوتر الخاص بك بشكل أساسي وجسدي. لكن لا يزال يتعذر عليك عرض الكاميرا على الكمبيوتر.
ما عليك فعله الآن هو مسح ومعرفة عنوان IP الخاص بالكاميرا. يجب أن يكون هناك برنامج مراقبة من نفس المورد مع الكاميرا.
خذ اختبارنا كمثال. لدينا Reolink Client على الكمبيوتر. قم بتشغيله وسيقوم تلقائيا بمسح جميع الكاميرات في نفس الشبكة المحلية المحلية وإظهار عنوان IP الافتراضي (كل كاميرا لها عنوان IP افتراضي وفريد عندما تغادر المصنع). سهل جدا!
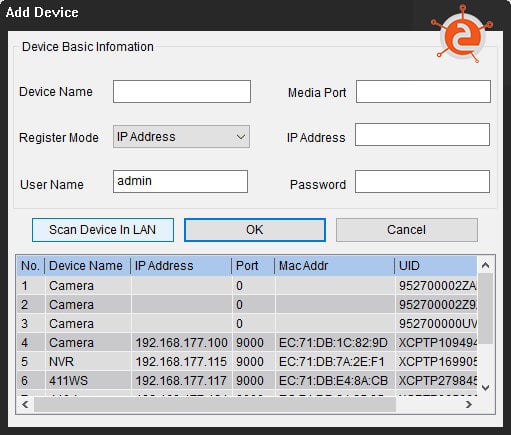
الخطوة 4. قم بتغيير عنوان IP الخاص بجهاز الكمبيوتر إلى نفس بادئة الشبكة الخاصة بكاميرا IP:
لذا في الخطوة 3 تحصل على عنوان IP الافتراضي الخاص بكاميرا الأمان. في اختبارنا، عنوان IP الافتراضي للكاميرا الذي نستخدمه هو 192.168.177.100 والآن تحتاج إلى تغيير عنوان IP لجهاز الكمبيوتر الخاص بك إلى 192.168.177.x حيث يحدد x العقدة / المضيف وهو الرقم بين 2 و 254 لنفترض أن عنوان IP الخاص بجهاز الكمبيوتر هو 192.168.177.12.
عنوان IP 101: يتكون عنوان IP من جزأين – ينتمي أحدهما إلى عنوان الشبكة والآخر ينتمي إلى عنوان العقدة. تشترك جميع العقد على شبكة معينة في نفس بادئة الشبكة ولكن لها رقم مضيف فريد.
الآن لتغيير عنوان IP للكمبيوتر (نأخذ Windows 10 كمثال):
1) اضغط على اختصار لوحة مفاتيح Windows + R لإخراج مربع التشغيل.
2) أدخل “ncpa.cpl” وافتح نافذة “اتصالات الشبكة”.
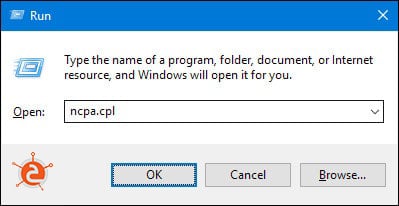
3) انقر بزر الماوس الأيمن فوق محول شبكة الكمبيوتر وحدد “خصائص”.
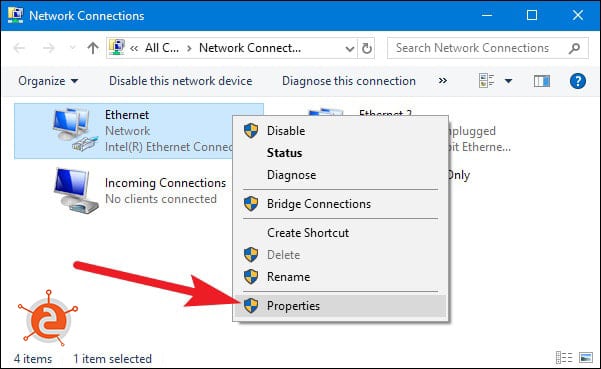
4) حدد إصدار بروتوكول الإنترنت لجهاز الكمبيوتر الخاص بك وانقر فوق “خصائص”.
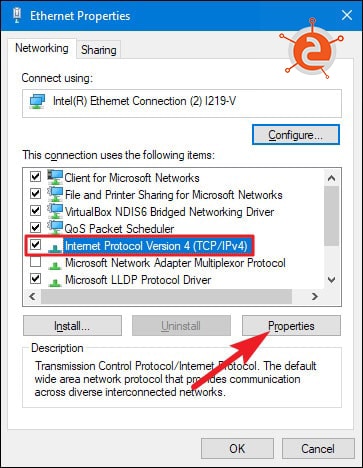
5) حدد “استخدام عنوان IP التالي” وقم بتغيير عنوان IP إلى 192.168.177.12.
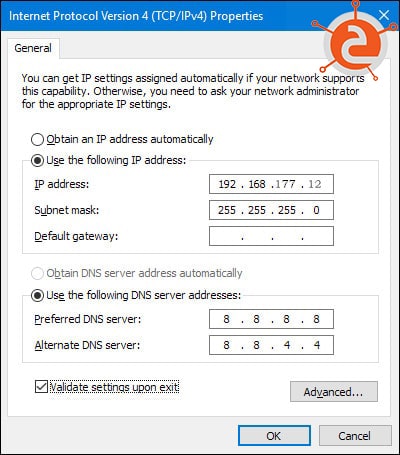
الآن تتصل كاميرا IP الخاصة بك مباشرة وتتواصل مع جهاز الكمبيوتر الخاص بك لأنها الآن في نفس الشبكة المحلية الصغيرة. يمكنك مشاهدة كاميرا IP الخاصة بك مع Reolink Client على جهاز الكمبيوتر الخاص بك.
هام: نظرا لعدم وجود شبكة موجه فإن كاميرا IP لن تنقل البيانات أو ترسل إنذارات إلى هاتفك. ومع ذلك يمكنك تسجيل كل اللقطات وحفظها على جهاز الكمبيوتر الخاص بك.
إذا كنت ستستخدم كاميرا IP الخاصة بك مع الكمبيوتر طوال الوقت مثل هذا (بدون شبكة جهاز التوجيه) فمن الأفضل تغيير الحالة الافتراضية لعنوان IP الخاص بكاميرا IP إلى ثابت لإبقائها كما هي طوال الوقت لأن في كل مرة تقوم فيها بإعادة تشغيل كاميرا IP سيتم تغيير عنوان IP الخاص بها وستحتاج إلى القيام بكل الخطوات المذكورة أعلاه مرة أخرى.
للحفاظ على عنوان IP الخاص بكاميرا IP كما هو طوال الوقت توجه إلى “إعدادات الجهاز” و “الشبكة العامة” على العميل (Reolink Client في اختبارنا) واختر “Static” لـ “Network Access”.
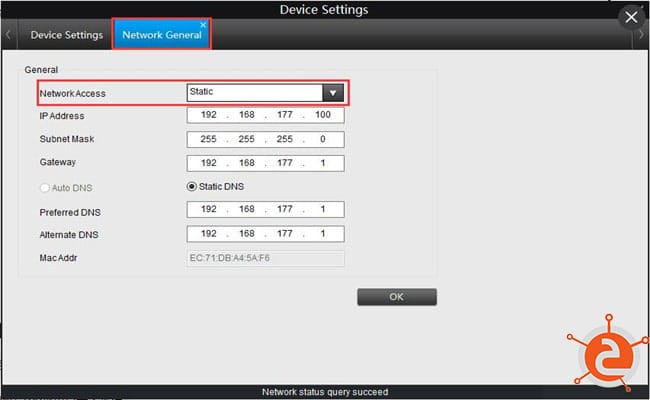
تحميل برنامج ربط كاميرات المراقبة بالكمبيوتر:
يمكنك تحميل البرنامج بسهولة لجميع الأجهزة من هنا.
إقرأ أيضا: طريقة تسطيب ويندوز 7 بلتفصيل بجميع الخطوات