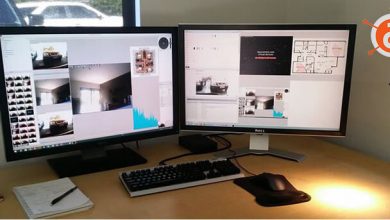كيفية تسطيب ويندوز 10 بلتفصيل شرح كامل
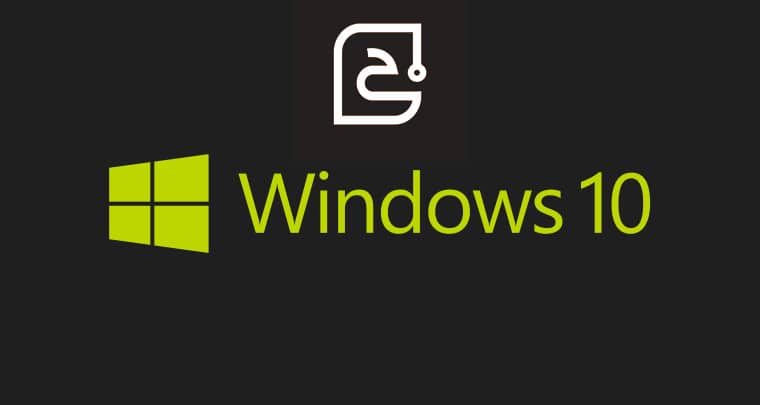
يبحث العديد من الناس عن كيفية تسطيب ويندوز 10 و يعتقد الكثيرون أنها مهمة صعبة و تحتاج جهد كبير و محفوفة بالمخاطر، ولكن هذا غير صحيح. سنقدم لك كيفية تسطيب ويندوز 10 بالشكل الصحيح بدون أي مشاكل و بطريقة سهلة.
في البداية من المهم أن تعلم أن عملية التسطيب أو التنصيب هي فعليا حذف للنظام الموجود على جهازك و تنزيل نظام جديد.
في البداية تحتاج لصورة نظام غالبا ما تكون بصيغة ISO و يمكنك شرائها كمفتاح منتج من متجر Microsoft أو تنزيل نسخة غير أصلية بشكل مجاني من موقع Mutaz.net.
أو عوضا عن ذلك يمكنك شراء قرص خاص لنظام ويندوز 10 و الاستغناء عن الاقلاع بواسطة USB.
ستحتاج أيضا لحزمة تعريفات الأجهزة و التي يمكنك تحميلها من موقع Mutaz أيضا.
تنزيل أداة Rufus:
أداة Rufus يتم استخدامها لعملية حرق صورة النظام على جهاز USB لتتمكن من الإقلاع منه و الانتقال لمرحلة تنصيب وتسطيب النظام ويمكنك تحميلها بشكل مجاني من هنا.
لن تحتاج هذه الخطوة في حال استخدامك لقرص خارجي و ليس جهاز USB.
كيفية حرق نظام ويندوز 10 على جهاز USB:
الأمر بسيط جدا كل ما عليك فعله هو فتح الأداة واتباع الخطوات التالية:
- ضمن قسم “الجهاز”، حدد محرك أقراص USB المحمول بسعة 8 جيجابايت على الأقل.
- استخدم القائمة المنسدلة “خيار الصورة” لتحديد خيار تثبيت Windows القياسي.
- استخدم القائمة المنسدلة “مخطط التقسيم” لتحديد خيار GPT.
- استخدم القائمة المنسدلة “النظام المستهدف” لتحديد خيار UEFI (غير CSM).
ملاحظة سريعة: إذا كان الكمبيوتر يتضمن BIOS قديما، فحدد خيار MBR لنظام التقسيم ونظام BIOS (أو UEFI-CSM) الهدف.
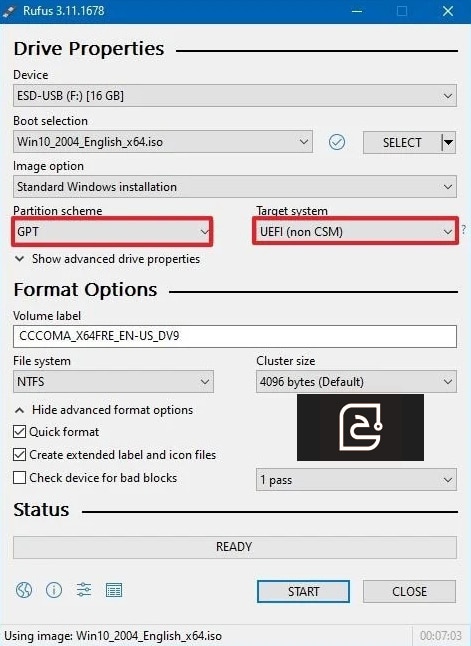
- ضمن قسم “إظهار خصائص محرك الأقراص المتقدمة”، اترك الإعدادات الافتراضية.
- ضمن حقل “تسمية وحدة التخزين” ، أدخل اسما وصفيا لمحرك الأقراص – على سبيل المثال “win10_usb.”
- ضمن قسم “نظام الملفات” و “حجم الكتلة”، اترك الإعدادات الافتراضية.
- انقر فوق الزر إظهار خيارات التنسيق المتقدمة.
- حدد الخيارين “تنسيق سريع” و “إنشاء ملفات ملصقات وأيقونات موسعة”.
- انقر فوق الزر “ابدأ”.
- انقر فوق الزر “موافق” للتأكيد.
- انقر فوق الزر “إغلاق”.
بعد إكمالك لهذه الخطوات سيصبح لديك جهاز USB مخصص للإقلاع لنظام ويندوز 10 وهو ما سنستخدمه لتنصيب ويندوز 10.
كيفية تسطيب ويندوز 10 :
في البداية سيتعين عليك تعديل خيار الاقلاع اما من خلال الضغط علز الزر f12 أو f10 أو ازرا أخرى تختلف من جهاز لاخر أو من خلال اعدادات BIOS و ننصحك بالبحث عن كيفية ذلك تبعا للجهاز الخاص بك ثم تيين الاقلاع باستخدام جهاز USB أو قرص مضغوط بحال استخدامك لقرص.
عند الاقلاع ستظهر لك النافذة التالية.
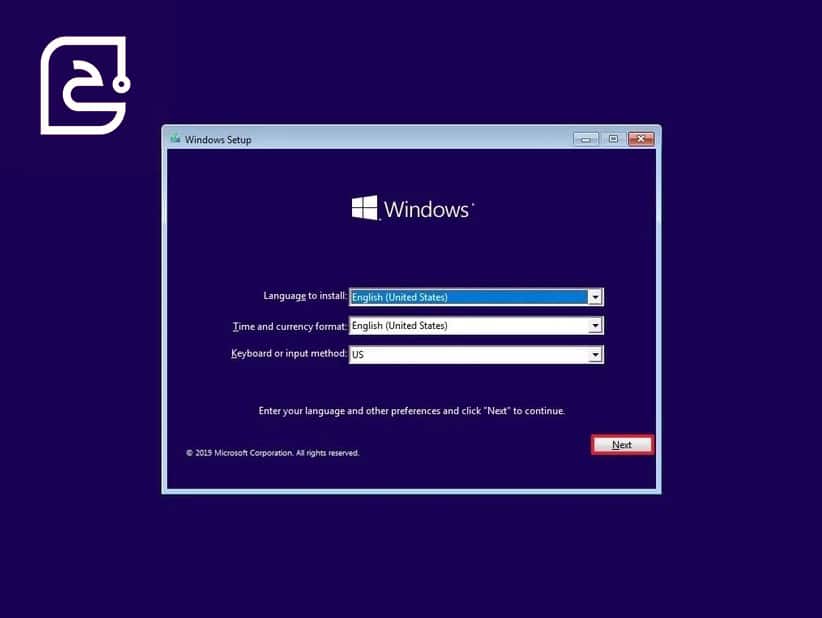
من المحتمل ألا تتوفر اللغة العربية أثناء عملية النصيب وستكون مضطرا لتنزيلها بشكل مستقل و لكن بحال وجودها ننصحك باختيارها.
حدد اللغة و اضغط على التالي.
ثم اضغط على “تنزيل الآن”:
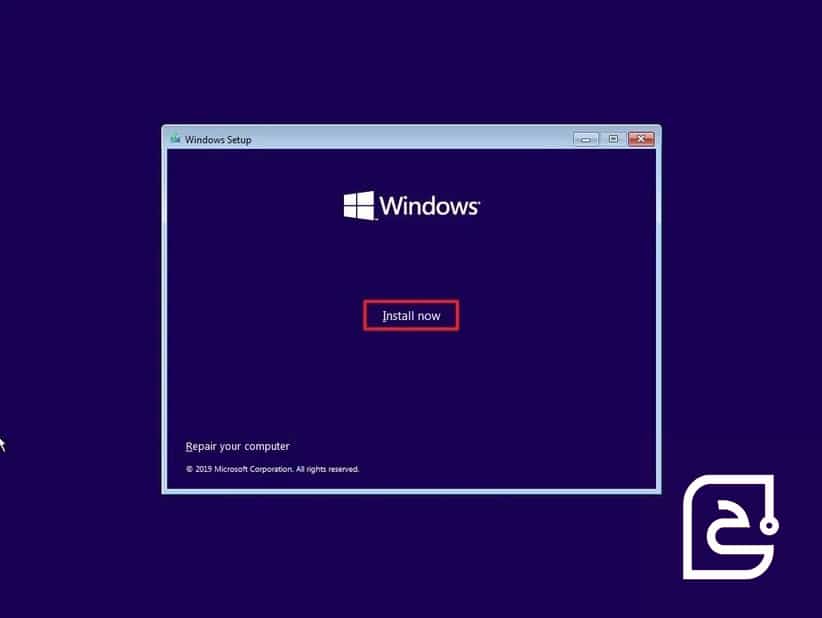
ستظهر لك نافذة رمز ترخيص النظام الذي قمت بشرائه من متجر Microsoft يمكنك ادخاله والمتابعة أو الضغط على زر أنك لا تملك واحدا في حال عدم الشراء.
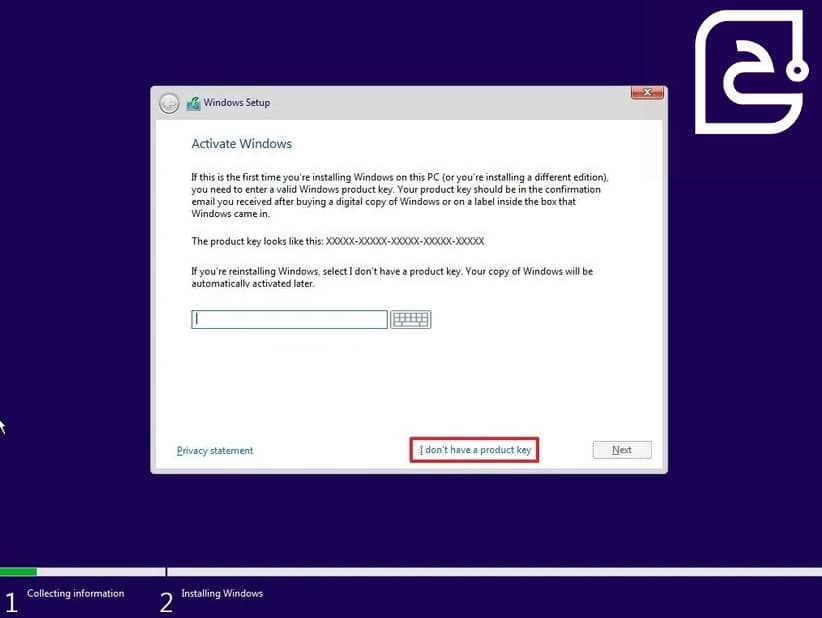
ثم اضغط على متابعة.
ستظهر لك قائمة بالاصدارات المتوفرة لصورة النظام التي قمت بتنزيلها و يمكنك اختيار أي اصدار تريده مع الانتباه لمعمارية المعالج الخاص بك ×86 أو ×64.
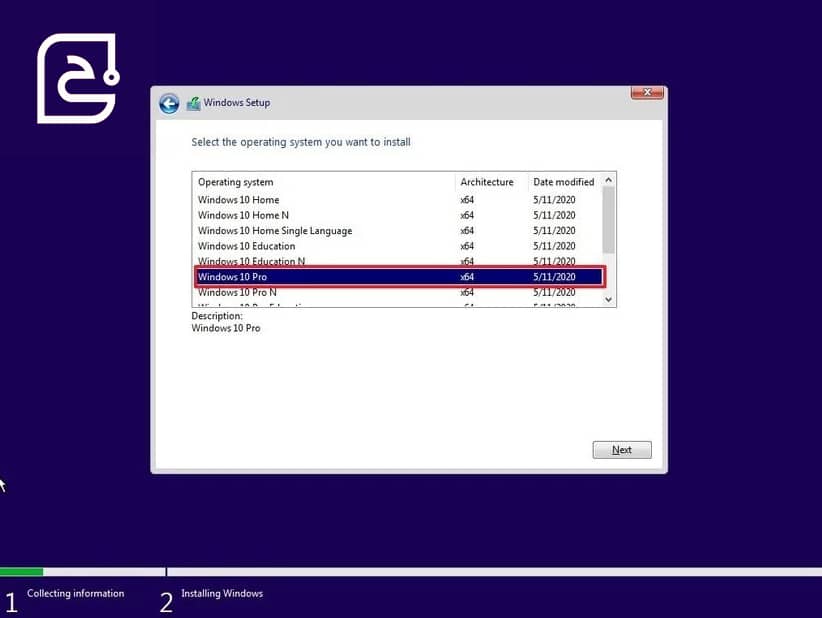
اضغط على خيار الموافقة على شروط الترخيص و اضغط على متابعة.
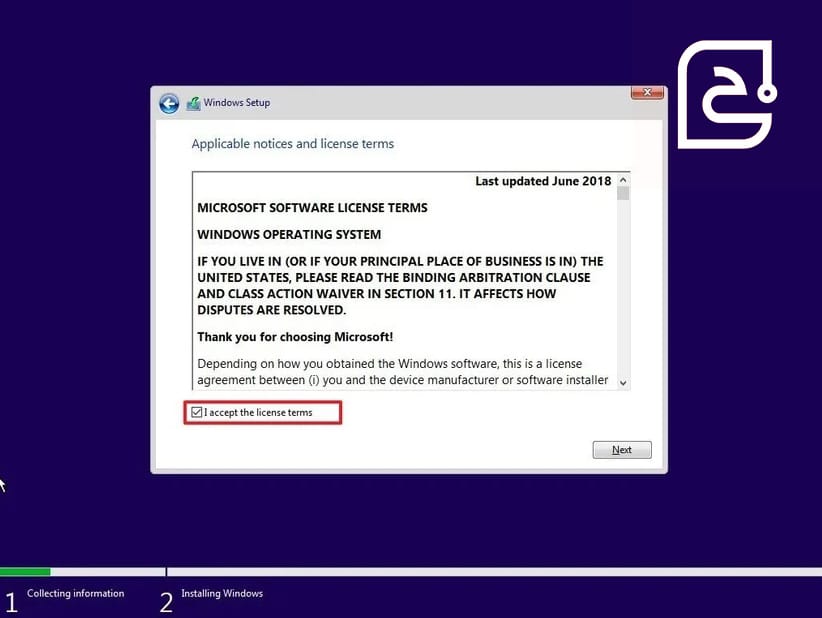
اضغط على مخصص أي تسطيب النظام بشكل كامل.
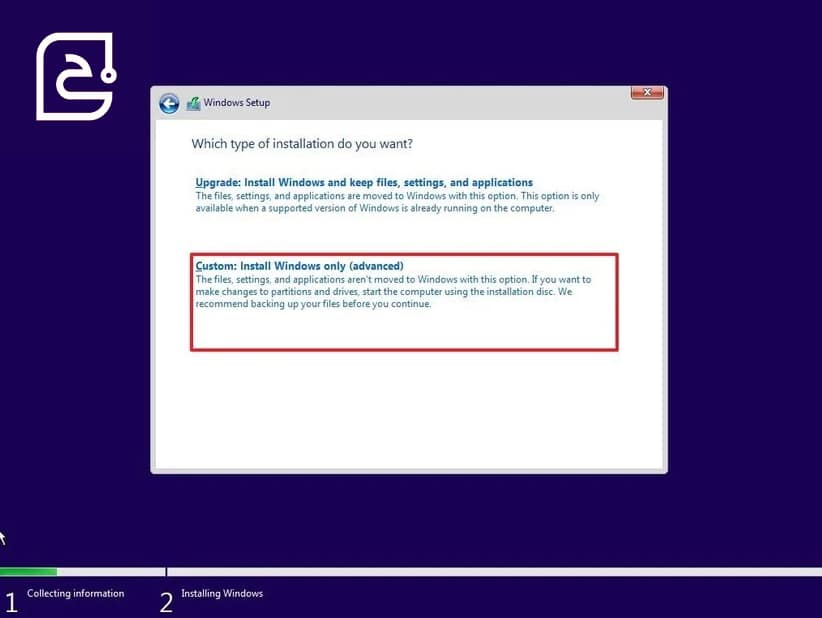
حدد قرص النظام القديم وقم بعمل Format له وفي حال رغبتك بحذف بيانات باقي الأقراص قم بعمل format لها جميعا.
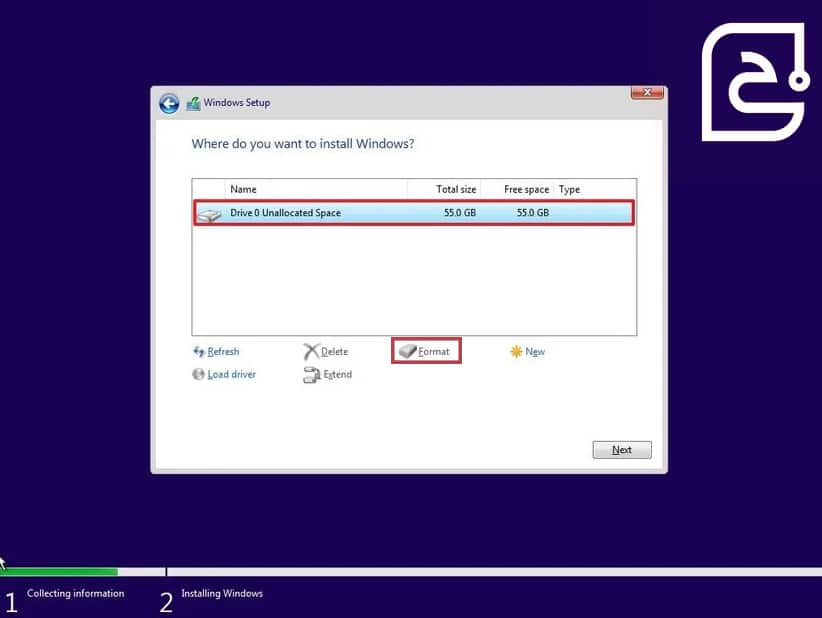
ثم حدد القرص الذي ترغب بتثبيت النظام فيه واضغط على متابعة وانتظر اكتمال العملية التسطيب.
سيقوم الجهاز بعملية اعادة التشغيل عدة مرات ثم الوصول الى هنا:
تهيئة النظام الجديد:
حدد خيار المنطقة الخاصة بك.
انقر فوق الزر “نعم”.
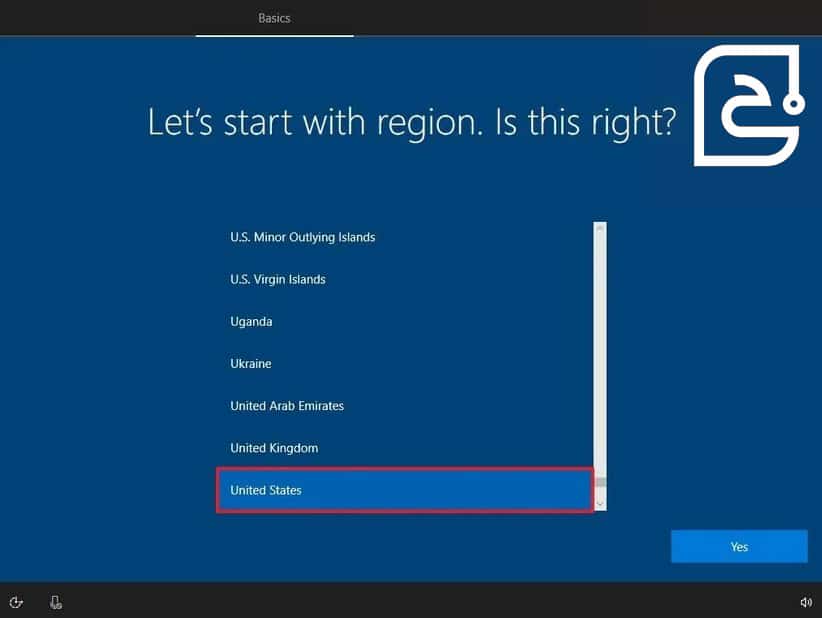
حدد خيار تخطيط لوحة المفاتيح.
انقر فوق الزر “نعم”.
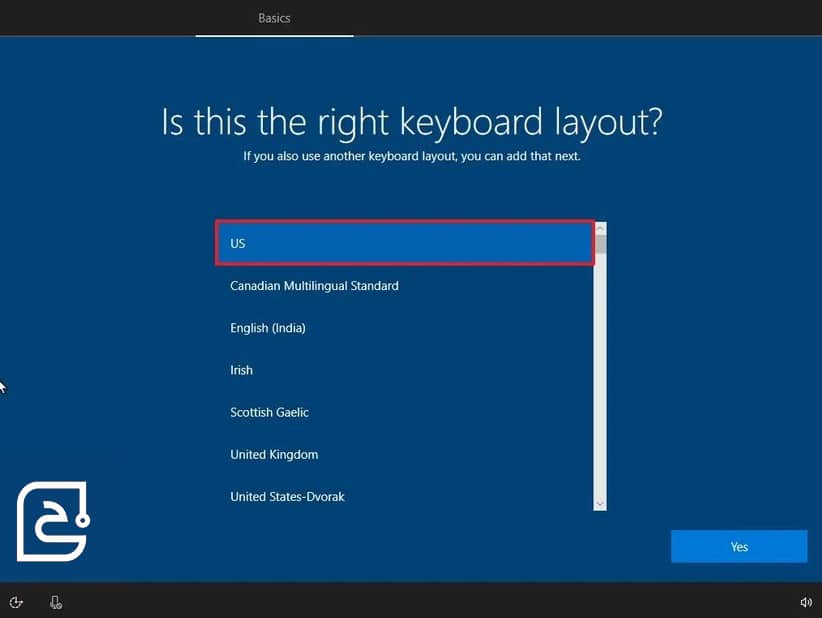
انقر فوق الزر “تخطي” (إلا إذا كنت بحاجة إلى إضافة تخطيط لوحة مفاتيح ثان).
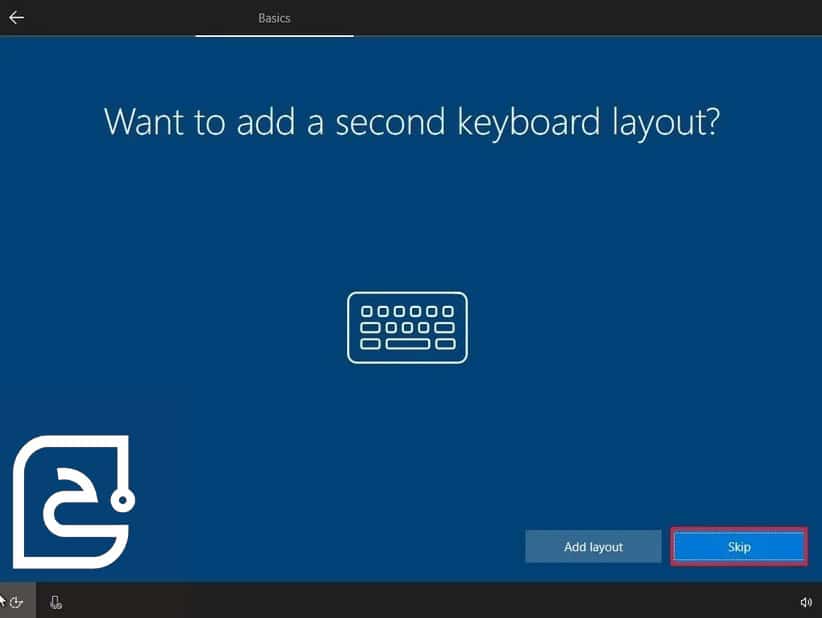
انقر فوق خيار الإعداد للاستخدام الشخصي.
انقر فوق زر التالي.
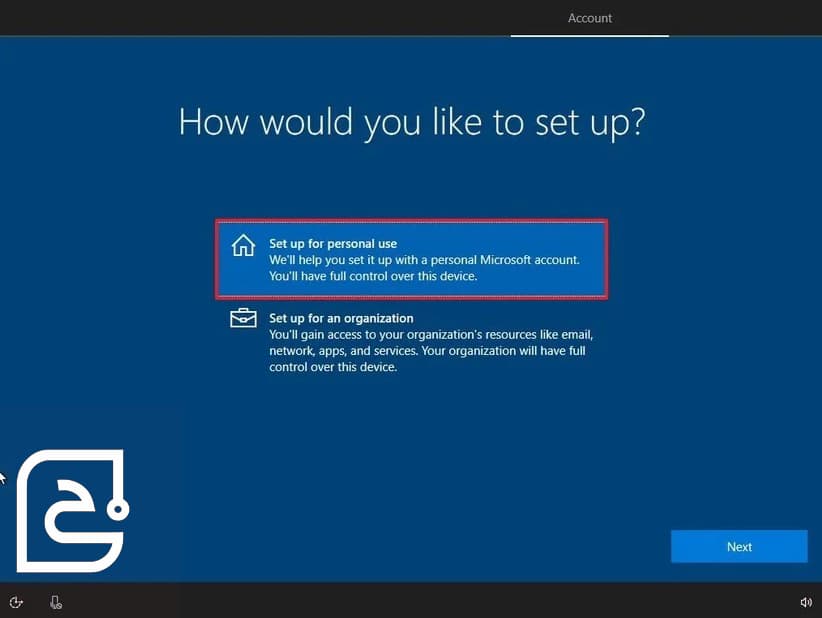
اكتب معلومات حساب Microsoft الخاص بك لإنشاء حساب. العملية الموصى بها هي استخدام حساب Microsoft. ومع ذلك، إذا كنت ترغب في استخدام حساب محلي تقليدي فستحتاج إلى النقر فوق خيار الحساب دون اتصال من الزاوية اليسرى السفلية ثم متابعة التوجيهات التي تظهر على الشاشة.
انقر فوق زر التالي.
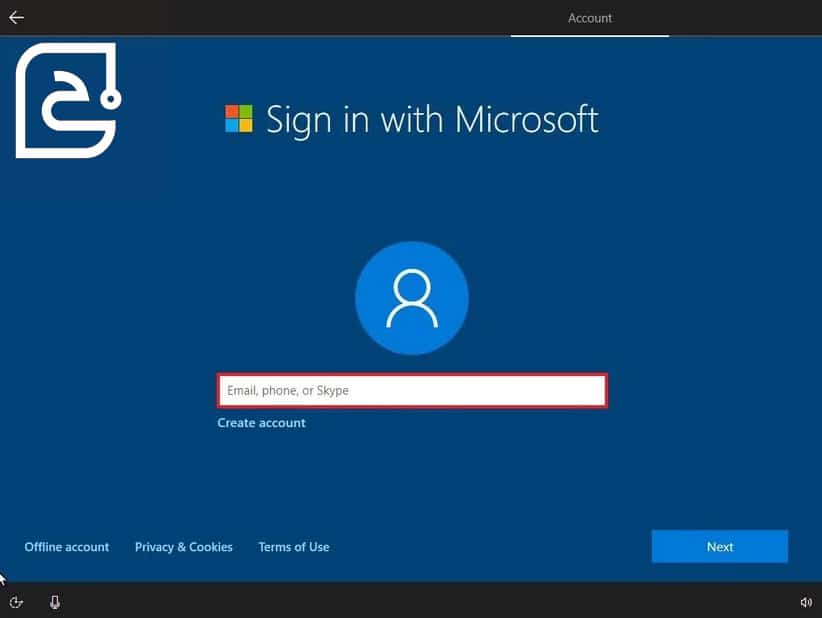
اكتب كلمة مرور حساب Microsoft الخاص بك. أو إذا كنت تستخدم هاتفك لتسجيل الدخول إلى خدمات Microsoft، فيمكنك النقر فوق الخيار استخدام تطبيق Microsoft Authenticator بدلا من ذلك (إذا كان متاحا).
انقر فوق زر التالي.
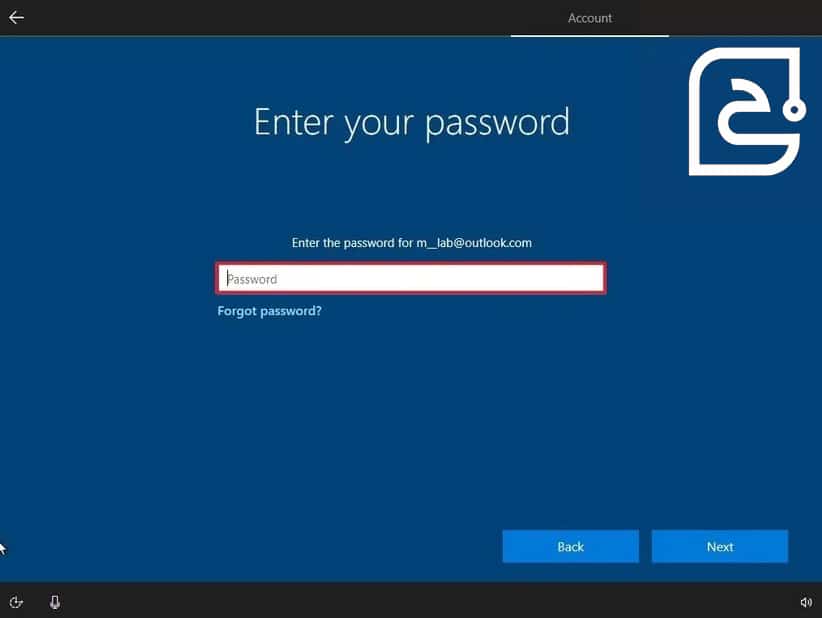
انقر فوق الزر Create PIN.
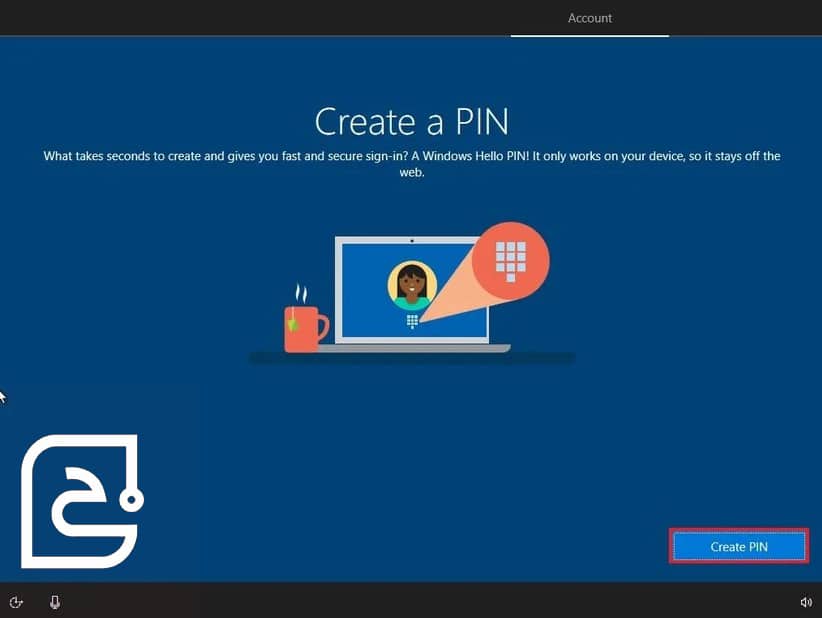
قم بإنشاء رقم التعريف الشخصي الجديد لنظام Windows Hello المكون من أربعة أرقام. إذا كنت ترغب في الاستمرار في استخدام كلمة مرور تقليدية فانقر فوق الزر “إلغاء” لتخطي العملية.
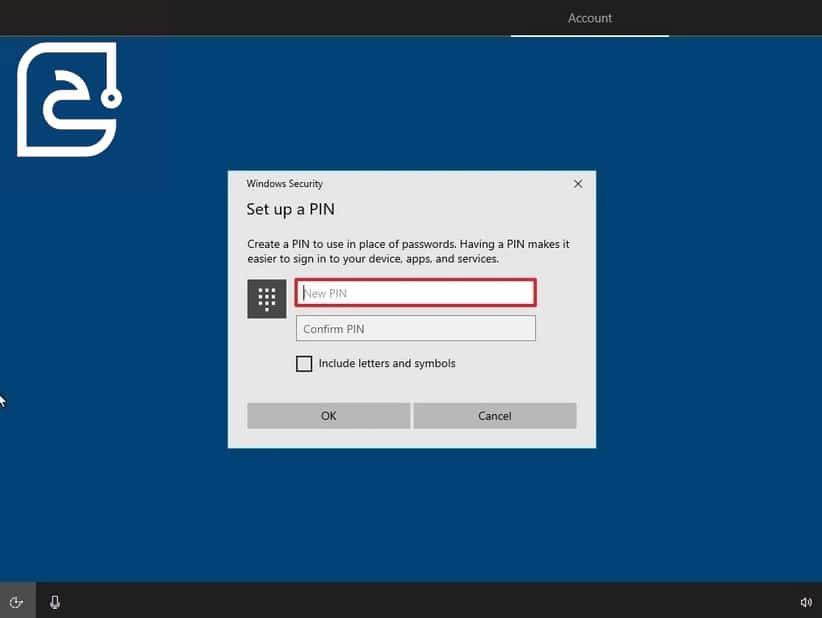
حدد إعدادات الخصوصية الخاصة بك (ولا تنس التمرير لأسفل الصفحة لمراجعة جميع الإعدادات).
انقر فوق الزر قبول.
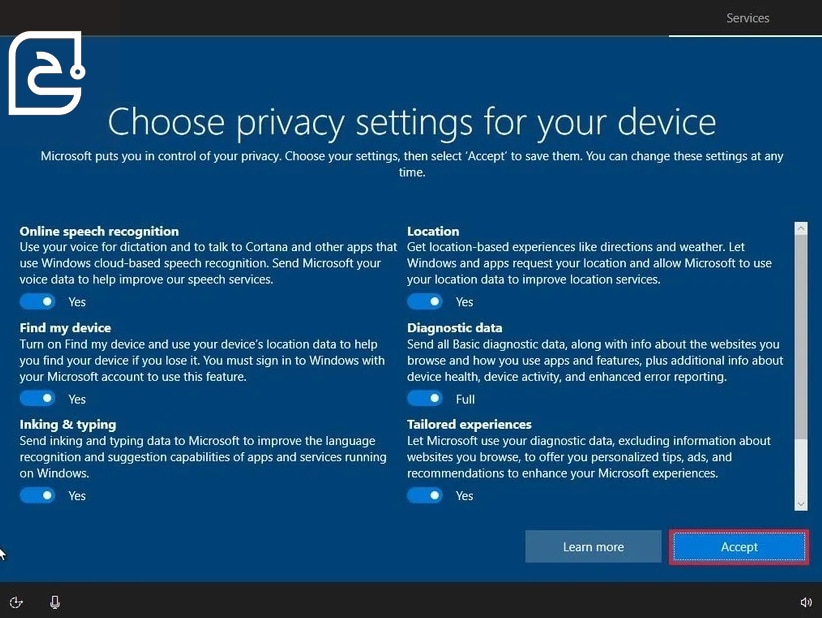
يمكنك تخطي كافة الخيارات الأخرى.
الآن اكتملت عملية تسطيب اللنظام و أصبح كل شيء جاهزا و يمكنك تشغيل ملف التعريفات ليقوم بتثبيتها بشكل تلقائي.
كما ترى كيفية تسطيب ويندوز 10 في غاية السهولة ولا تحتاج لأي جهد.
إقرأ أيضا: تحميل اخف محاكي اندرويد للكمبيوتر برابط مباشر