طريقة تسطيب ويندوز 7 بلتفصيل بجميع الخطوات
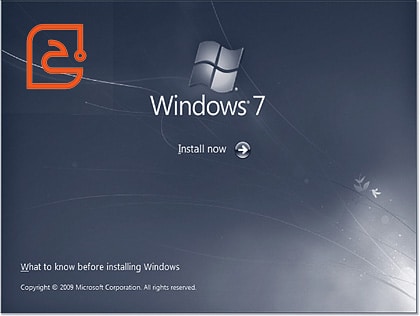
طريقة تسطيب ويندوز 7 بسيطة جدا و الأسهل بين جميع إصدارات ويندوز، وعلى الرغم من انتهاء دعمه رسميا إلا أنه يبقى الأكثر شعبية والأكثر استخداما بين جميع الإصدارات.
قبل البدء بشرح طريقة تسطيب ويندوز 7 ستحتاج لتنزيل صورة نظام بصيغة ISO من موقع mutaz.net ثم حرقها على جهاز USB و يمكنك معرفة كيفية فعل ذلك من خلال أداة Rufus التي قمنا بشرحها في مقالتنا: كيفية تسطيب ويندوز 10 بلتفصيل شرح كامل
أو يمكنك شراء DVD خاص لنظام ويندوز 7.
يوضح هذا الدليل التفصيلي كيفية تثبيت Windows 7 Ultimate. الدليل مشابه للإصدارات الأخرى من Windows 7 مثل Home Premium.
أفضل طريقة تسطيب ويندوز 7 هي إجراء تثبيت نظيف. ليس من الصعب إجراء تثبيت نظيف. قبل أن تبدأ عملية التثبيت، أوصيك بالتحقق من قائمة متطلبات نظام Windows 7 للتأكد من أن أجهزتك مدعومة من قبل Windows 7. إذا لم يكن لديك برامج تشغيل Windows 7 لجميع أجهزتك ، فمن المستحسن تنزيل كل برامج التشغيل من موقع الشركات المصنّعة للأجهزة وحفظ جميع برامج التشغيل الضرورية على قرص CD-R أو محرك أقراص USB قبل بدء التثبيت.
لذلك في حال عدم امتلاكها يمكنك تحميل معظمها ضمن ملف تثبيت واحد من موقع Mutaz.net تحت مسمى Drivers.
طريقة تسطيب ويندوز 7:
في البداية يجب عليك الإقلاع من جهاز USB أو قرص مضغوط على حسب ما تستخدم و تختلف من جهاز لآخر لذلك ننصحك بالبحث عن كيفية فعل ذلك في جهازك.
الخطوة 1 – ضع Windows 7 DVD في محرك أقراص DVD وابدأ تشغيل الكمبيوتر أو من خلال جهاز USB. سيبدأ Windows 7 في التمهيد وستحصل على شريط التقدم التالي.
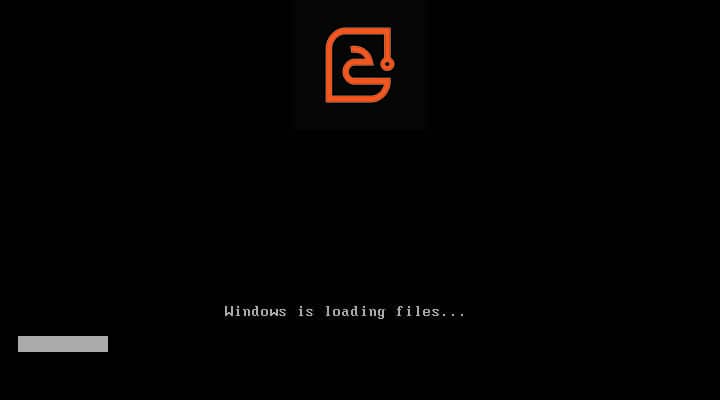
الخطوة 2 – تتيح لك الشاشة التالية إعداد اللغة والوقت وتنسيق العملة ولوحة المفاتيح أو طريقة الإدخال. اختر الإعدادات المطلوبة وانقر فوق التالي للمتابعة.
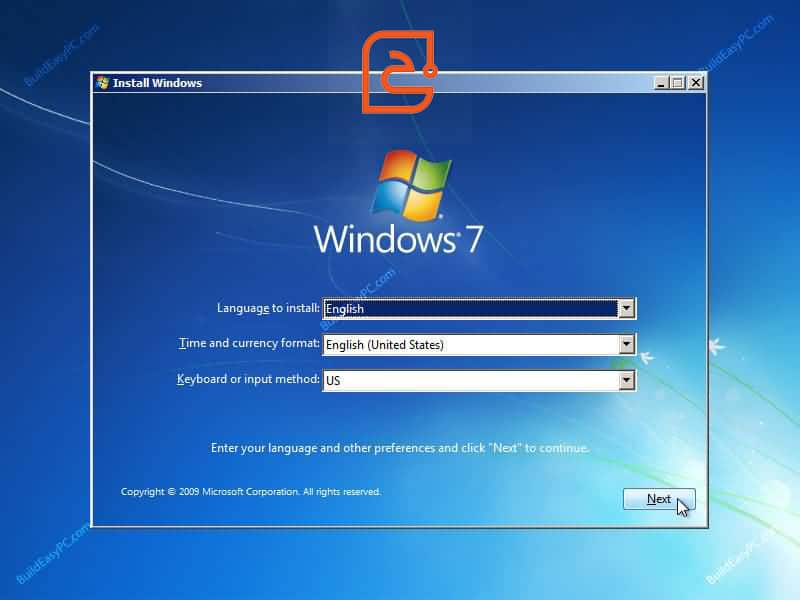
الخطوة 3 – تسمح لك الشاشة التالية بتثبيت أو إصلاح Windows 7. بما أننا نقوم بتثبيت نظيف، فسنضغط على “التثبيت الآن”.
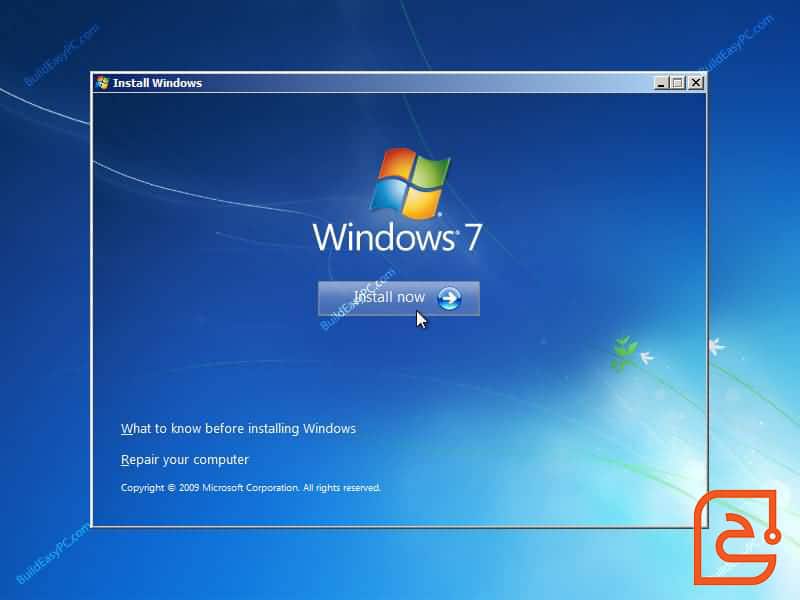
الخطوة 4 – اقرأ شروط الترخيص وحدد أوافق على شروط الترخيص. ثم انقر فوق التالي للمتابعة.
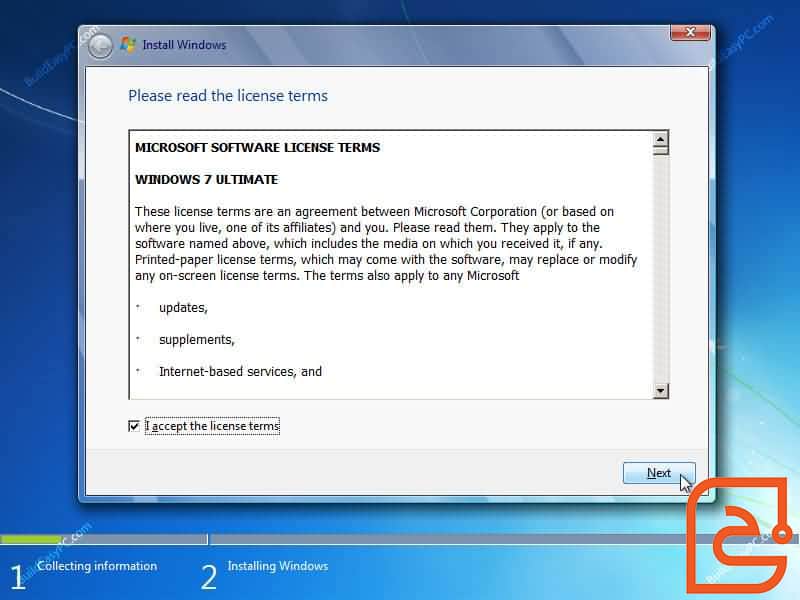
الخطوة 5 – سيتم تقديمك الآن بخيارين. ترقية أو مخصص (متقدم). نظرا لأننا نجري تثبيتا نظيفا، فسنختار مخصص (متقدم).
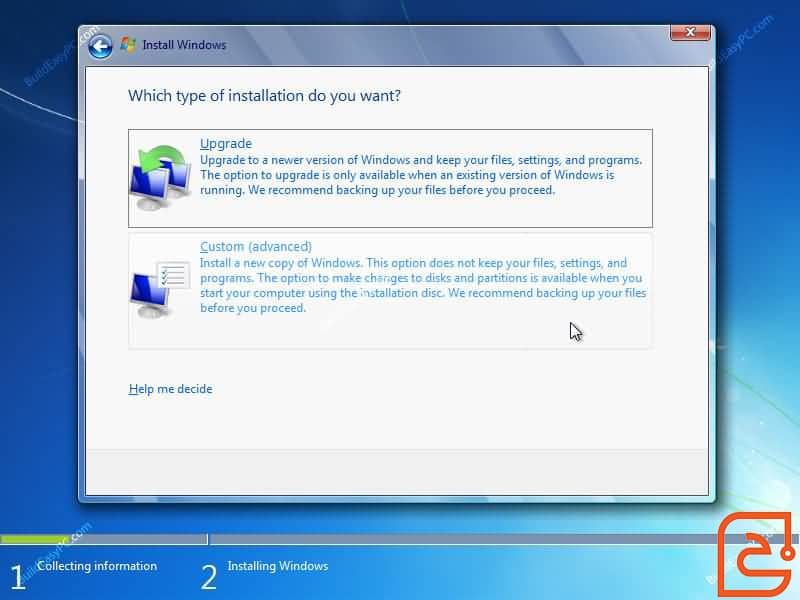
الخطوة 6 – اختر المكان الذي ترغب في تثبيت Windows 7. إذا كان لديك قرص صلب واحد، فستحصل على خيار مشابه للصورة أدناه. يمكنك النقر فوق التالي للمتابعة. إذا كان لديك أكثر من محرك أو قسم واحد، فأنت بحاجة إلى تحديد محرك الأقراص المناسب والنقر فوق التالي. إذا كنت بحاجة إلى تهيئة محرك أقراص أو تقسيمه، فانقر فوق خيارات محرك الأقراص (متقدم) قبل النقر فوق التالي.
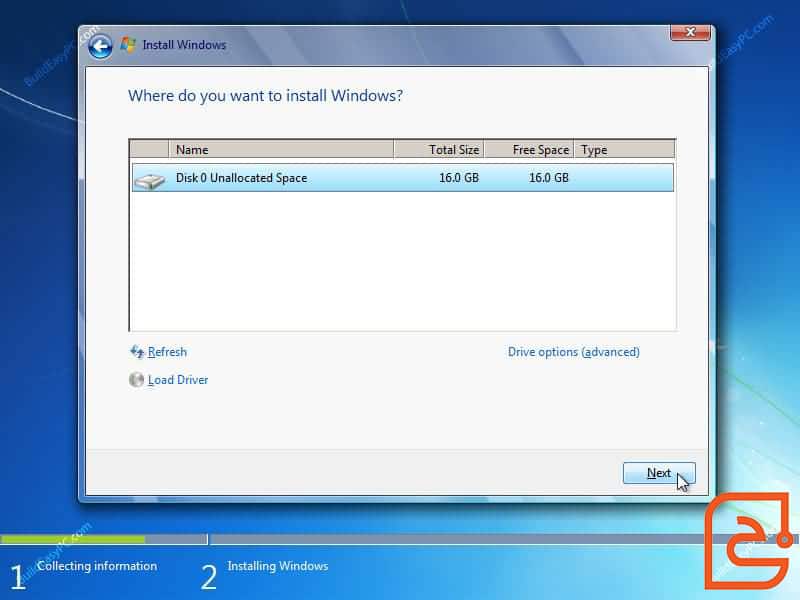
الخطوة 7 – يبدأ Windows 7 عملية التثبيت ويبدأ في نسخ جميع الملفات الضرورية إلى محرك الأقراص الثابتة كما هو موضح في الصورة أدناه.
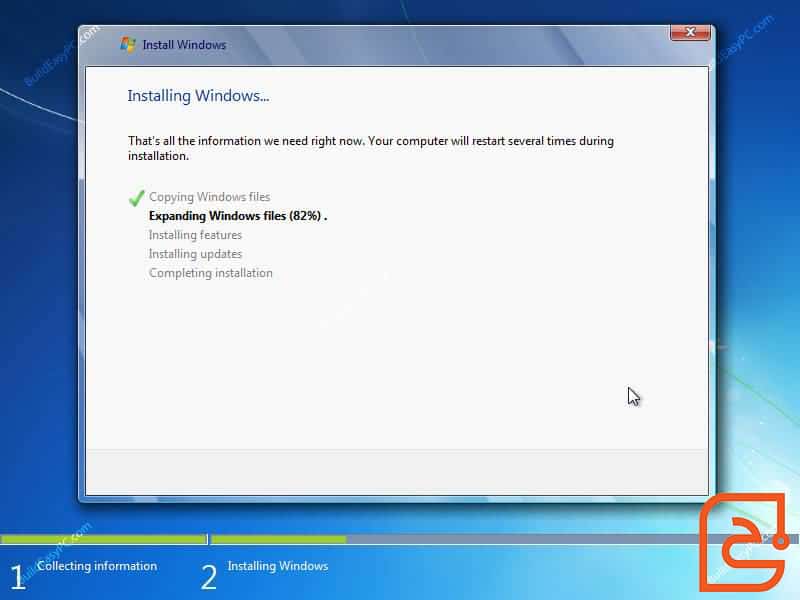
الخطوة 8 – سوف يمر بمراحل مختلفة من الإعداد وسيعيد تشغيل نظامك عدة مرات.
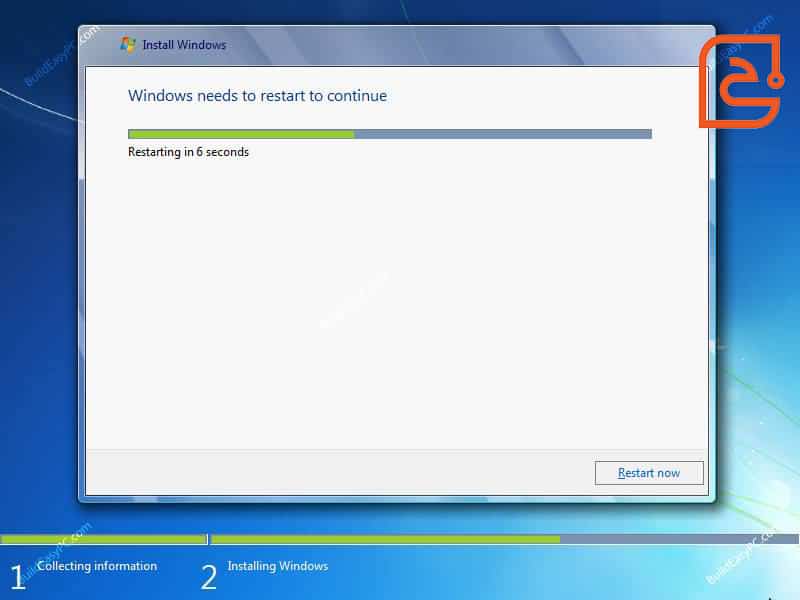
الخطوة 9 – عند إعادة تشغيل جهاز الكمبيوتر الخاص بك، فإنه يحاول التمهيد من قرص DVD باعتباره جهاز التمهيد الأول. لا تضغط على أي مفتاح أثناء موجه التمهيد حتى يستمر Windows 7 في التثبيت عن طريق التمهيد من القرص الصلب.
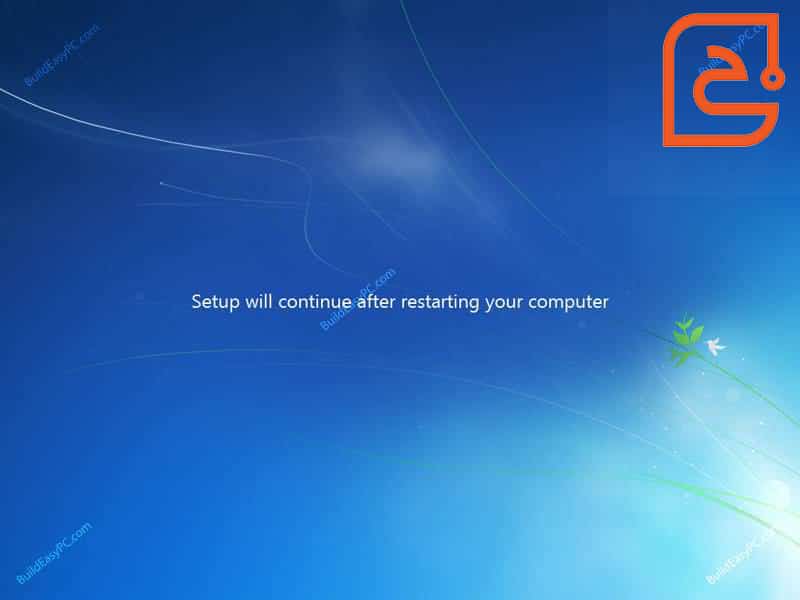
الخطوة 10 – بعد إعادة التشغيل، سيكون جهاز الكمبيوتر الخاص بك جاهزا للاستخدام لأول مرة.
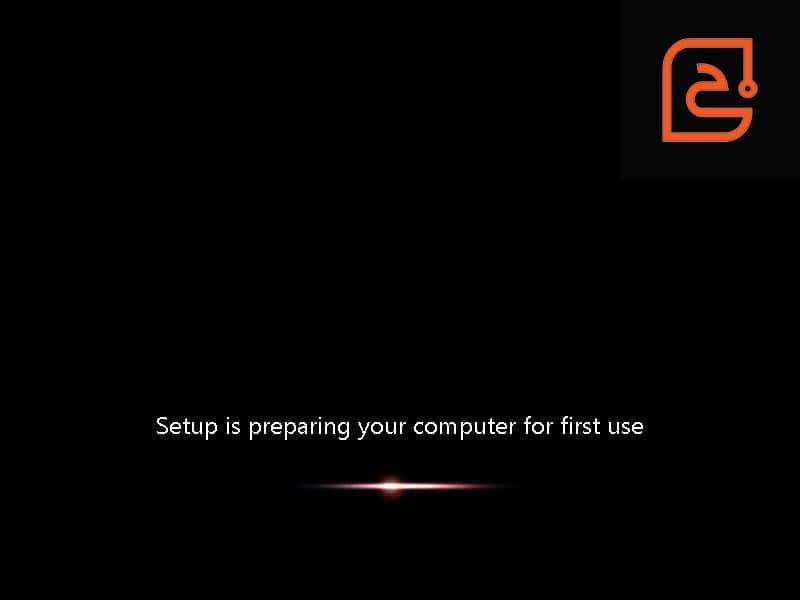
اعدادات المستخدم:
الخطوة 11 – في هذه المرحلة، تحتاج إلى اختيار اسم مستخدم واسم كمبيوتر. انقر فوق Next للمتابعة. حساب المستخدم الذي تقوم بإنشائه هنا هو حساب المسؤول وهو الحساب الرئيسي لنظام Windows 7 الخاص بك والذي يحتوي على جميع الامتيازات.
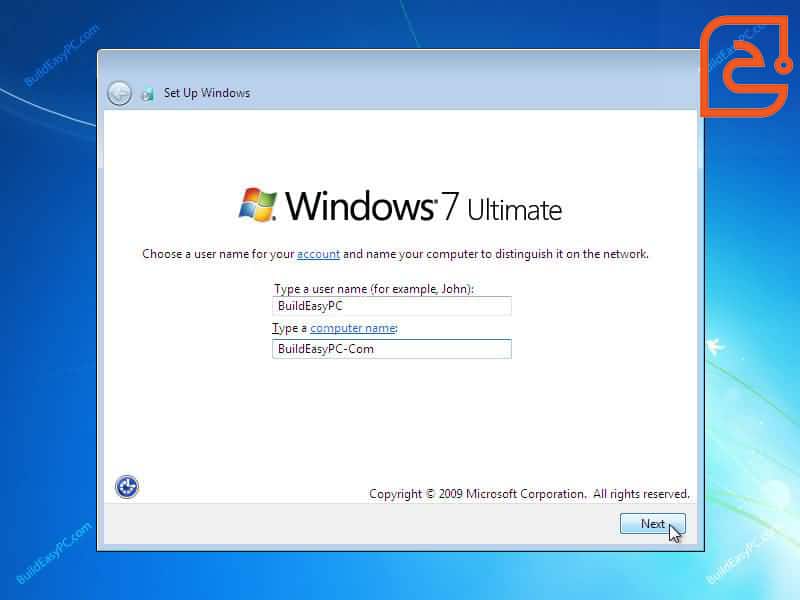
الخطوة 12 – اختر كلمة المرور وتلميح كلمة المرور فقط في حالة نسيان كلمة المرور وتحتاج إلى تنشيط ذاكرتك.
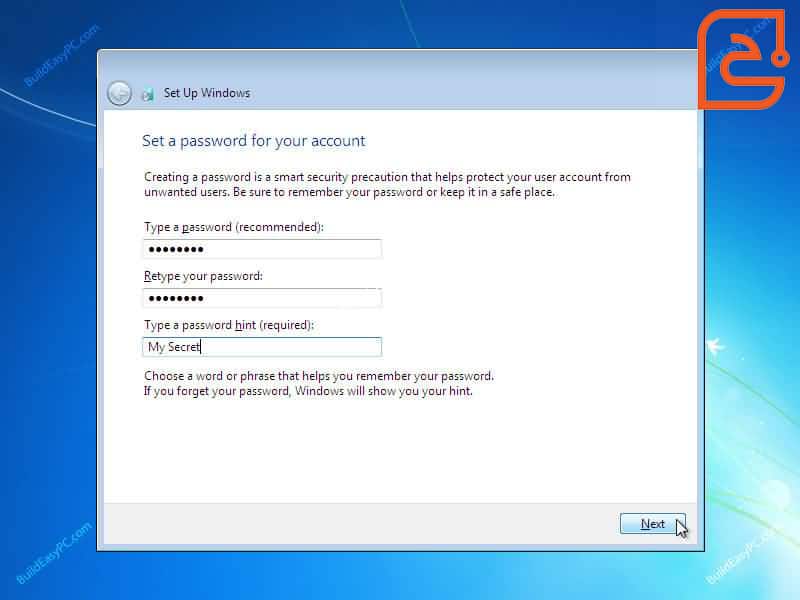
الخطوة 13 – يمكنك الآن كتابة مفتاح المنتج المرفق مع Windows 7 والنقر فوق التالي. إذا لم تدخل مفتاح المنتج، فلا يزال بإمكانك المتابعة إلى المرحلة التالية. ومع ذلك، سيعمل Windows 7 في الوضع التجريبي لمدة 30 يوما. لذلك يجب عليك تنشيط Windows في غضون 30 يوما وإلا فلن تتمكن من الوصول إلى جهاز الكمبيوتر الخاص بك بعد 30 يوما.
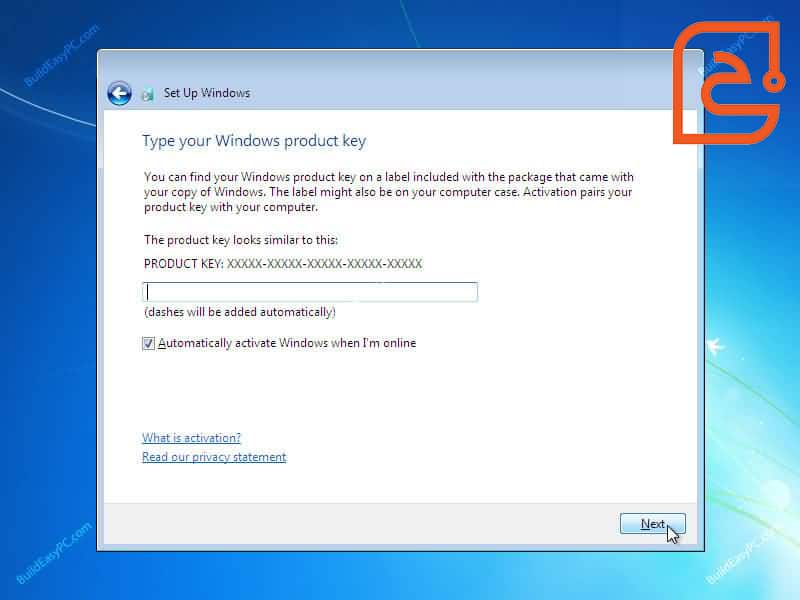
الخطوة 14 – ساعد في حماية جهاز الكمبيوتر الخاص بك وتحسين نظام Windows تلقائيا. اختر استخدام الإعدادات الموصى بها.
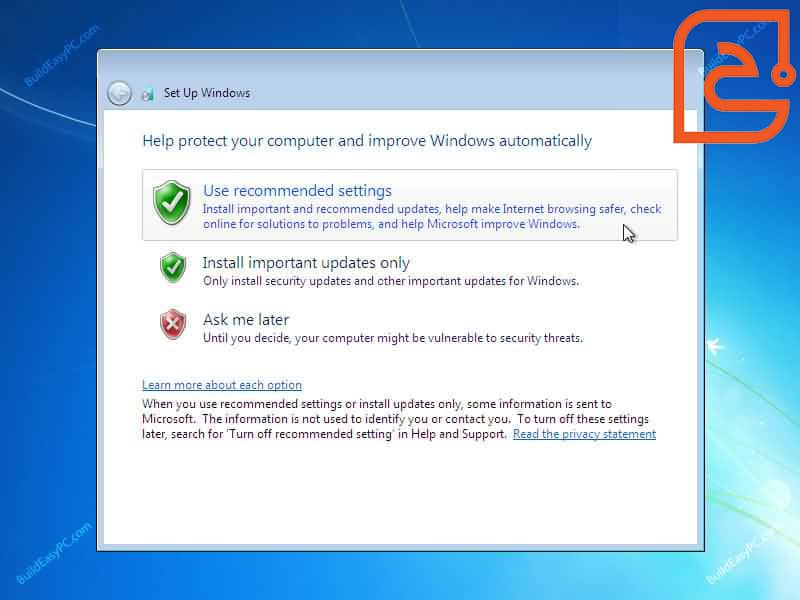
الخطوة 15 – راجع إعدادات الوقت والتاريخ. حدد منطقتك الزمنية، وصحح التاريخ والوقت وانقر فوق التالي للمتابعة.
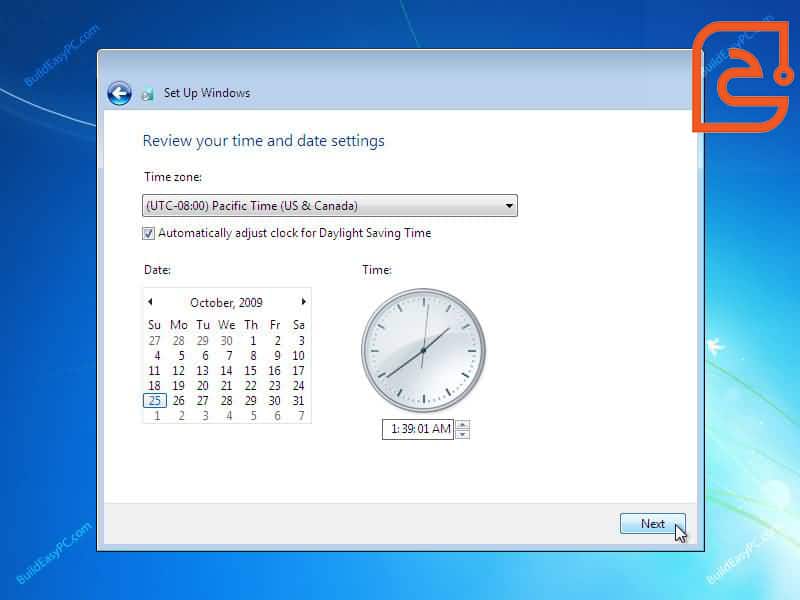
الخطوة 16 – حدد الموقع الحالي لجهاز الكمبيوتر الخاص بك. إذا كنت مستخدما منزليا، فاختر الشبكة المنزلية وإلا حدد الخيار المناسب.
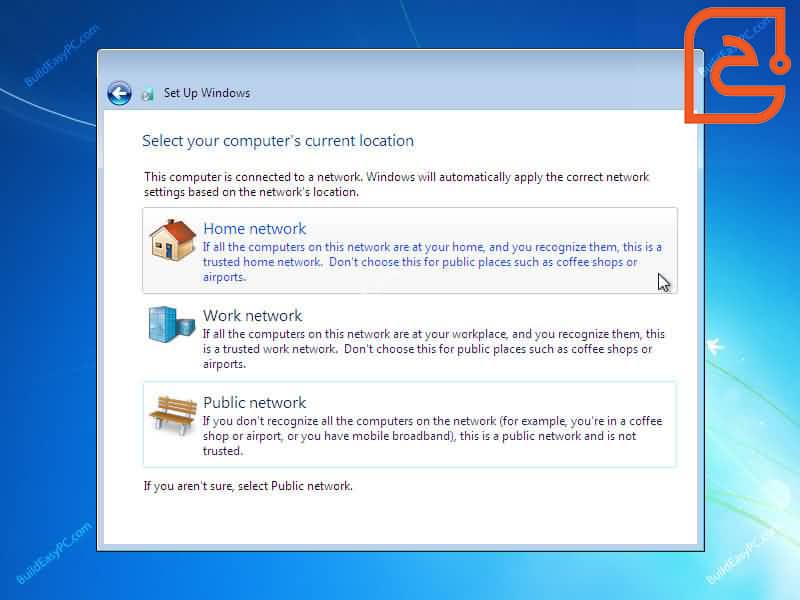
الخطوة 17 – سيقوم Windows الآن بإنهاء إعدادات جهاز الكمبيوتر الخاص بك وإعادة التشغيل.
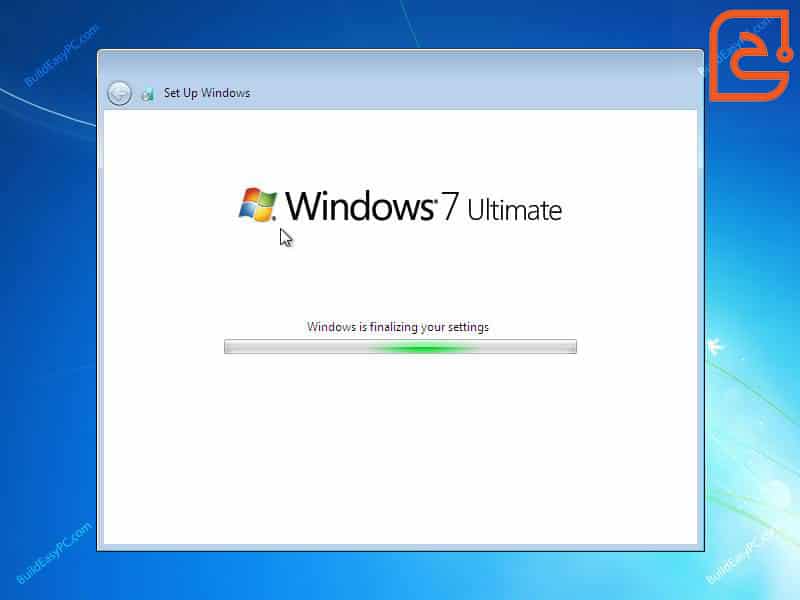
الخطوة 18 – بعد إعادة التشغيل النهائية، سيبدأ Windows 7 في التمهيد.
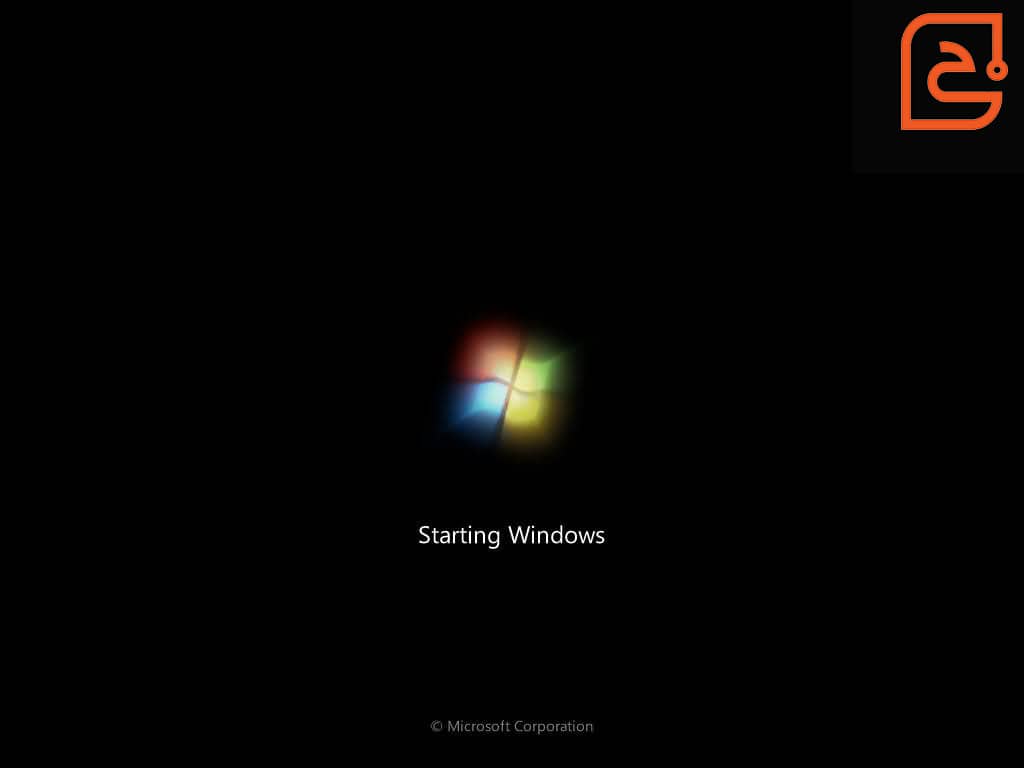
الخطوة 19 – أخيرا لديك شاشة تسجيل الدخول. ما عليك سوى كتابة كلمة المرور الخاصة بك والضغط على مفتاح الإدخال أو النقر فوق السهم لتسجيل الدخول إلى Windows 7 لأول مرة.
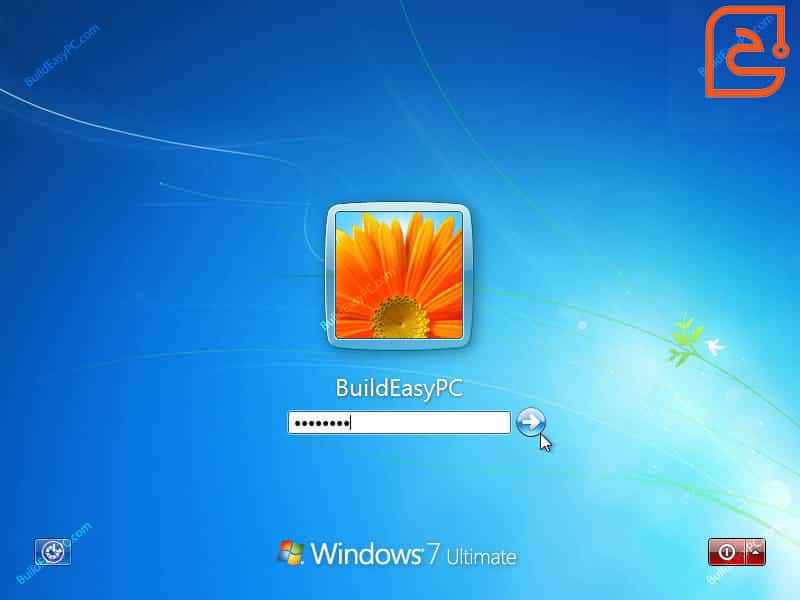
تسجيل الدخول:
الخطوة 20 – بعد تسجيل الدخول إلى Windows 7 لأول مرة، سترى سطح مكتب مشابها للصورة أدناه. في هذه المرحلة يمكنك البدء في استخدام جهاز الكمبيوتر الخاص بك. ومع ذلك، قد لا يتم تكوينه بالكامل. تحتاج إلى التأكد من اكتشاف جميع الأجهزة بشكل صحيح وتثبيت برامج تشغيل الأجهزة الضرورية. يمكن القيام بذلك من مدير الجهاز.

الخطوة 21 – للانتقال إلى مدير الجهاز، انقر فوق – قائمة ابدأ -> لوحة التحكم -> النظام والأمان -> النظام -> إدارة الأجهزة. سترى جميع أجهزتك مدرجة كما هو موضح في الصورة أدناه. تحتاج إلى التحقق مما إذا كان لديك أي علامات تعجب صفراء بجوار اسم الأجهزة ، على غرار “وحدة التحكم في الصوت للوسائط المتعددة” في الصورة أدناه. يشير هذا إلى أنه لم يتم تثبيت برنامج التشغيل لهذا الجهاز.
في هذه المرحلة، يمكنك تثبيت برنامج التشغيل لهذا الجهاز. للقيام بذلك، انقر بزر الماوس الأيمن فوق وحدة تحكم صوت الوسائط المتعددة -> تحديث برنامج التشغيل …
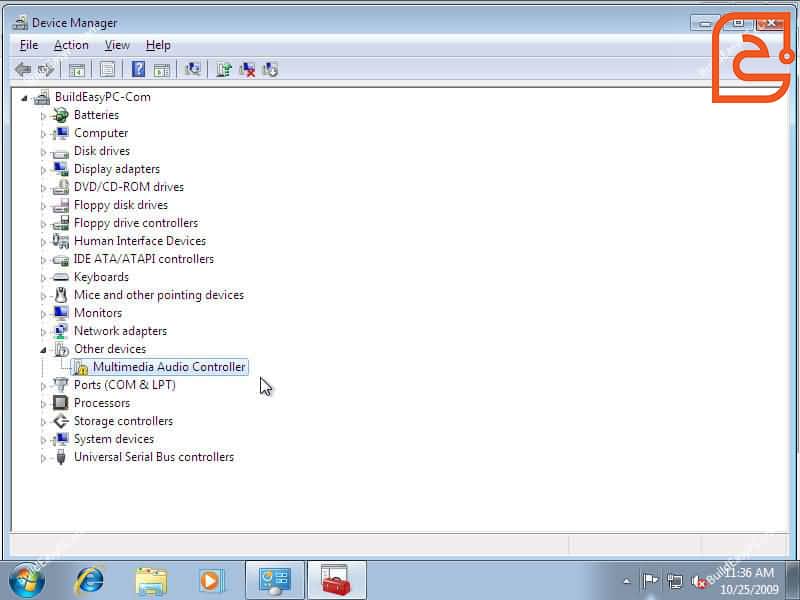
الخطوة 22 – يمكنك اختيار “البحث تلقائيا عن برنامج التشغيل المحدث” أو “تصفح الكمبيوتر بحثا عن برنامج التشغيل”. إذا كان لديك القرص المضغوط لبرنامج التشغيل أو إذا كان برنامج التشغيل على محرك أقراص USB ، فاختر “تصفح جهاز الكمبيوتر الخاص بي بحثا عن برنامج التشغيل”. سيقوم Window 7 بالبحث عن برنامج التشغيل وتثبيته من القرص المضغوط أو يمكنك تحديد موقع برنامج التشغيل يدويا.
بمجرد إزالة جميع علامات التعجب الصفراء من مدير الجهاز، سيكتمل تكوين Windows 7 بالكامل.
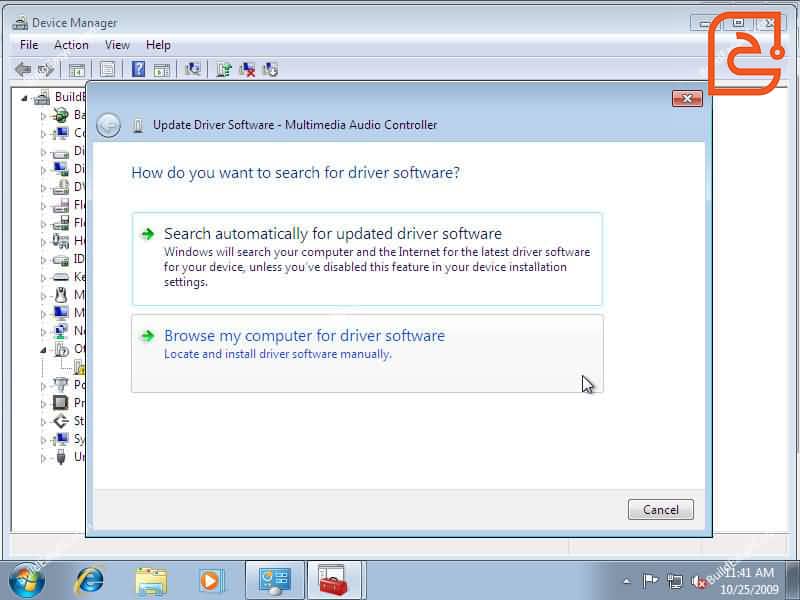
الخطوة 23 – أخيرا تحقق مما إذا كنت قد قمت بتنشيط Windows 7. انقر فوق قائمة ابدأ -> لوحة التحكم -> النظام والأمان -> النظام. ستحصل على نافذة مشابهة للصورة أدناه. في الجزء السفلي ، سترى تم تنشيط Windows متبوعا بمعرف المنتج الخاص بك. يوضح هذا أن نسختك من Windows 7 قد تم تنشيطها بالكامل.
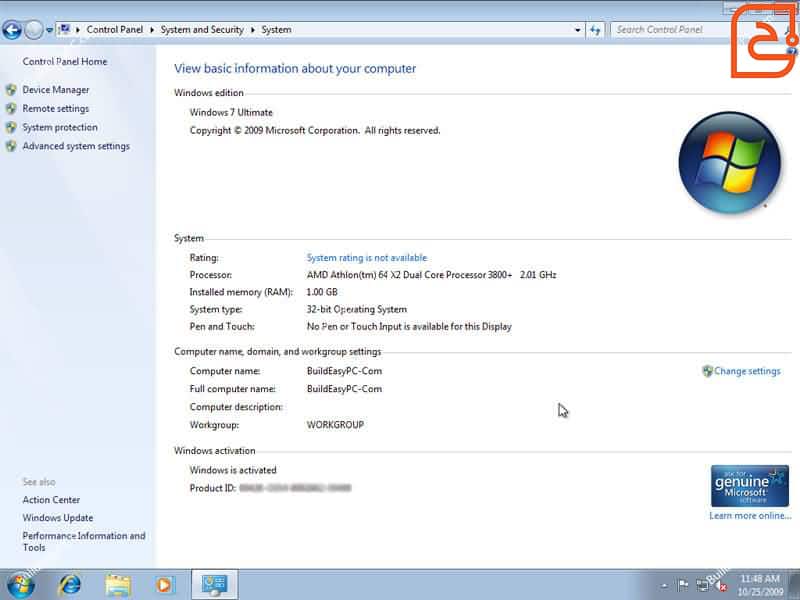
وهنا تكون طريقة سبيط ويندوز 7 قد انتهت وأصبح نظامك جاهزا للعمل.






